What is Arduino?
Arduino is a tool for making computers that can sense and
control more of the physical world than your desktop computer. It's an
open-source physical computing platform based on a simple microcontroller
board, and a development environment for writing software for the board.
Arduino can be used to develop interactive objects, taking
inputs from a variety of switches or sensors, and controlling a variety of
lights, motors, and other physical outputs. Arduino projects can be
stand-alone, or they can be communicate with software running on your computer
(e.g. Flash, Processing, MaxMSP.) The boards can be assembled by hand or purchased
preassembled; the open-source IDE can be downloaded for free.
The Arduino programming language is an implementation of Wiring,
a similar physical computing platform, which is based on the Processing multimedia
programming environment.
Why
Arduino?
There are many other microcontrollers and microcontroller
platforms available for physical computing. Parallax Basic Stamp, Netmedia's
BX-24, Phidgets, MIT's Handyboard, and many others offer similar functionality.
All of these tools take the messy details of microcontroller programming and
wrap it up in an easy-to-use package. Arduino also simplifies the process of
working with microcontrollers, but it offers some advantage for teachers,
students, and interested amateurs over other systems:
- Inexpensive - Arduino boards are relatively
inexpensive compared to other microcontroller platforms. The least
expensive version of the Arduino module can be assembled by hand, and even
the pre-assembled Arduino modules cost less than $50
- Cross-platform - The Arduino software runs
on Windows, Macintosh OSX, and Linux operating systems. Most
microcontroller systems are limited to Windows.
- Simple, clear programming environment - The
Arduino programming environment is easy-to-use for beginners, yet flexible
enough for advanced users to take advantage of as well. For teachers, it's
conveniently based on the Processing programming environment, so students
learning to program in that environment will be familiar with the look and
feel of Arduino
- Open source and extensible software- The
Arduino software is published as open source tools, available for
extension by experienced programmers. The language can be expanded through
C++ libraries, and people wanting to understand the technical details can
make the leap from Arduino to the AVR C programming language on which it's
based. SImilarly,
you can add AVR-C code directly into your Arduino programs if you want to.
- Open source and extensible hardware - The
Arduino is based on Atmel's ATMEGA8
and ATMEGA168microcontrollers.
The plans for the modules are published under a Creative Commons license,
so experienced circuit designers can make their own version of the module,
extending it and improving it. Even relatively inexperienced users can
build the breadboard version of the module in order to understand how it
works and save money.
1 | Get an Arduino board and USB cable
We assume you're using an Arduino
Uno, Arduino Duemilanove, Nano, Arduino
Mega 2560 , or Diecimila.
If you have another board, read the corresponding page in this getting started
guide.
You also need a standard USB cable (A plug to B plug): the kind
you would connect to a USB printer.
2 | Download the Arduino environment
Get the latest version from the download
page.
When the download finishes, unzip the downloaded file. Make sure
to preserve the folder structure. Double-click the folder to open it. There
should be a few files and sub-folders inside.
3 | Connect the board
The Arduino Uno, Mega, Duemilanove and Arduino Nano automatically
draw power from either the USB connection to the computer or an external power
supply. If you're using an Arduino Diecimila, you'll need to make sure that the
board is configured to draw power from the USB connection. The power source is
selected with a jumper, a small piece of plastic that fits onto two of the
three pins between the USB and power jacks. Check that it's on the two pins
closest to the USB port.
Connect the Arduino board to your computer using the USB cable.
The green power LED (labelled PWR) should go on.
4 | Install the drivers
·
Plug in your board and wait for Windows to begin it's driver
installation process. After a few moments, the process will fail, despite
its best efforts
·
Click on the Start Menu, and open up the Control Panel.
·
While in the Control Panel, navigate to System and Security.
Next, click on System. Once the System window is up, open the Device Manager.
·
Look under Ports (COM & LPT). You should see an open
port named "Arduino UNO (COMxx)"
·
Right click on the "Arduino UNO (COmxx)"
port and choose the "Update Driver Software" option.
·
Next, choose the "Browse my computer for Driver
software" option.
·
Finally, navigate to and select the driver file named "arduino.inf",
located in the "Drivers" folder of the Arduino Software download (not
the "FTDI USB Drivers" sub-directory). If you are using an old
version of the IDE (1.0.3 or older), choose the Uno's driver file named "Arduino UNO.inf"
·
Windows will finish up the driver installation from there.
5 | Launch the Arduino application
Double-click the Arduino application. (Note: if the Arduino
software loads in the wrong language, you can change it in the preferences
dialog.)
6 | Open the blink example
Open the LED blink example sketch: File
> Examples > 1.Basics > Blink.
7 | Select your board
You'll need to select the entry in the Tools
> Board menu
that corresponds to your Arduino.
Selecting an Arduino Uno
For Duemilanove Arduino boards with an ATmega328 (check the text on the chip on the
board), select Arduino Duemilanove or Nano w/ ATmega328.
Previously, Arduino boards came with an ATmega168; for those, selectArduino Diecimila, Duemilanove, or Nano
w/ ATmega168.
8 | Select your
serial port
Select the serial device of the Arduino board from the Tools |
Serial Port menu. This is likely to be COM3 or
higher (COM1 and COM2 are
usually reserved for hardware serial ports). To find out, you can disconnect
your Arduino board and re-open the menu; the entry that disappears should be
the Arduino board. Reconnect the board and select that serial port.
9 | Upload the program
Now, simply click the "Upload" button in the
environment. Wait a few seconds - you should see the RX and TX leds on the
board flashing. If the upload is successful, the message "Done
uploading." will appear in the status bar.
A few seconds after the upload finishes, you should see the pin
13 (L) LED on the board start to blink (in orange). If it does,
congratulations! You've gotten Arduino up-and-running.


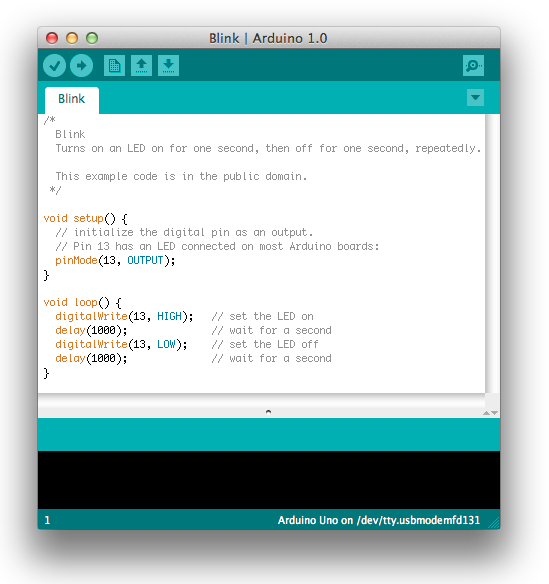
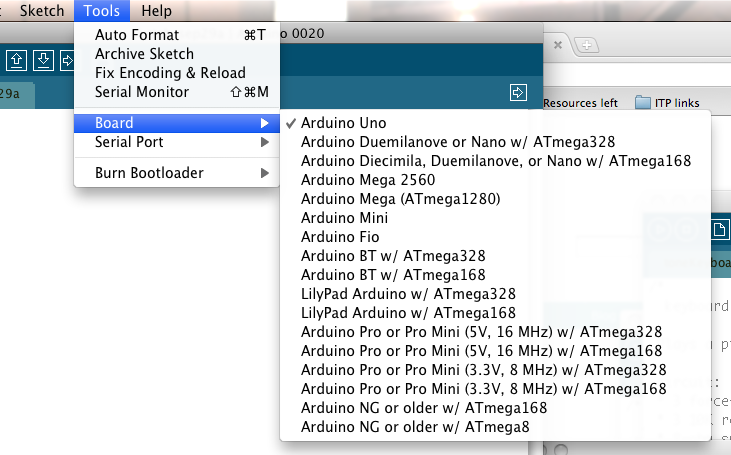
No comments:
Post a Comment